بهترین روش مخفی کردن فایل ها و پوشه ها در ویندوز
در این پست از سایت bloginoo به بررسی بهترین روش مخفی کردن فایل ها و پوشه ها در ویندوز پرداخته ایم.
اگر فایل ها و پوشه هایی دارید که میخواهید از چشم های کنجکاو در امان باشید، ممکن است بخواهید آنها را پنهان کنید تا دیگران نتوانند به راحتی به آنها دسترسی داشته باشند. خوشبختانه، ویندوز به شما اجازه می دهد تا انواع موارد را پنهان کنید، تنها با استفاده از ابزار های داخلی مانند File Explorer یا دستورات اجرا شده در PowerShell یا Command Prompt. در این راهنما، من به شما نشان می دهم که چگونه فایل ها و پوشه ها را در ویندوز 10 و ویندوز 11 مخفی کنید :
نحوه مخفی کردن فایل ها و پوشه ها در ویندوز 10 با استفاده از File Explorer
اگر از ویندوز 10 استفاده می کنید، File Explorer را باز کنید و به فایل یا پوشه ای که می خواهید مخفی کنید بروید. من انتخاب کردم که یک فایل را از دسکتاپ مخفی کنم.
روی فایل یا پوشه کلیک راست کرده یا فشار دهید و نگه دارید و در منوی ظاهر شده روی Properties کلیک کنید یا روی آن ضربه بزنید. همچنین می توانید فایل/پوشه را انتخاب کرده و ALT + Enter را روی صفحه کلید خود فشار دهید تا به همان نتیجه برسید.
پنجره Properties را برای فایل یا پوشه انتخاب شده مشاهده کنید. سپس در تب General، کادر Hidden را علامت بزنید و روی OK کلیک کنید یا ضربه بزنید.
اگر یک فایل را به عنوان مخفی تنظیم کنید، تغییر بلافاصله اعمال می شود.
اگر پوشه ای را بهعنوان مخفی تنظیم کنید، اعلانی به نام «تأیید تغییرات ویژگی» را مشاهده میکنید. در مرحله بعد، از شما پرسیده می شود که آیا می خواهید تغییر را فقط در پوشه یا زیر پوشه ها و فایل های آن اعمال کنید. اکثر کاربران احتمالاً گزینه دوم "اعمال تغییرات در این پوشه، زیر پوشه ها و فایل ها" را می خواهند. گزینه مورد نظر خود را انتخاب کنید و دوبار OK را فشار دهید.
تغییر با توجه به انتخاب شما اعمال می شود. پس از تنظیم فایل یا پوشه به عنوان مخفی، نماد آن خاکستری می شود تا تغییر ویژگی را نشان دهد.
برای مخفی کردن کامل این فایل و همچنین سایر فایل ها یا پوشههای مخفی، روی تب View در File Explorer کلیک یا ضربه بزنید و گزینه Hidden items را از حالت انتخاب خارج کنید.
نحوه مخفی کردن فایل ها و پوشه ها در ویندوز 11 با استفاده از File Explorer
اگر از ویندوز 11 استفاده میکنید، مراحل مشابه ویندوز 10 هستند، اما پنجره File Explorer متفاوت به نظر میرسد. بنابراین، من فکر می کنم بهتر است یک بخش اختصاصی برای کاربران این سیستم عامل داشته باشیم. با باز کردن File Explorer (Windows + E) و رفتن به فایل یا پوشه ای که می خواهید مخفی کنید شروع کنید. سپس، آن را انتخاب کنید و ALT + Enter را در صفحه کلید خود فشار دهید یا روی آن راست کلیک کنید (یا فشار دهید و نگه دارید) و Properties را در منوی زمینه انتخاب کنید.
در پنجره Properties فایل یا پوشه انتخاب شده، کادر Hidden را در تب General علامت بزنید و روی OK کلیک کنید یا ضربه بزنید.
اگر ویژگی های یک پوشه را تغییر دهید، همچنین از شما خواسته میشود تا تأیید کنید که آیا میخواهید ویژگی Hidden را فقط در این پوشه اعمال کنید یا زیرپوشه ها و فایل های آن. اکثر مردم ترجیح میدهند «اعمال تغییرات در این پوشه، زیرپوشه و فایل ها» را انتخاب کنند. پس از انتخاب، دوبار OK را فشار دهید و کار تمام است.
فایل یا پوشه انتخاب شده به عنوان مخفی علامت گذاری می شود و نماد آن خاکستری میشود. برای پنهان کردن کامل آن از دید، روی دکمه View در بالا کلیک کنید یا ضربه بزنید، Show را انتخاب کنید و سپس گزینه Hidden items را در پنجره File Explorer از حالت انتخاب خارج کنید.
همه فایل ها و پوشه های مخفی دیگر در ویندوز 11 نشان داده نمیشوند.
نحوه مخفی کردن فایل ها و پوشه ها با استفاده از Command Prompt
Command Prompt را به عنوان مدیر باز کنید و سپس این دستور را اجرا کنید :
attrib +h “path to file or folder”
«مسیر به فایل یا پوشه» را با مسیر واقعی به سمت فایل یا پوشه ای که می خواهید پنهان کنید، جایگزین کنید.
پس از اینکه Enter را فشار دادید، آن فایل یا پوشه به عنوان مخفی علامت گذاری می شود.
توجه : طبق سایر وب سایت ها در اینترنت و مستندات مایکروسافت، برای دستور attrib، باید پارامترهای «/s /d» را به دستوری که قبلاً به اشتراک گذاشته شده است اضافه کنید تا در یک پوشه، همه زیرپوشه ها و فایل های آن اعمال شود. متأسفانه، من این را در ویندوز 10 و ویندوز 11 تست کرده ام و کار نمی کند. اگر از این پارامتر ها در یک پوشه استفاده می کنید، فقط پوشه به عنوان مخفی تنظیم می شود. فایل ها و زیر پوشه های داخل آن پوشه به همان شکلی که هستند باقی می مانند.
چگونه یک فایل یا پوشه را به عنوان مخفی از PowerShell تنظیم کنیم
می توانید PowerShell را به عنوان مدیر یا یک برگه PowerShell را در پنجره ترمینال ویندوز باز کنید و با استفاده از دستور زیر یک فایل را به عنوان مخفی تنظیم کنید :
$FILE=Get-Item ”path to file\filename.extension” -Force
$FILE.attributes='Hidden'
باید «path to file» را با مسیر واقعی فایلی که میخواهید پنهان کنید و «filename.extension» را با نام دقیق و پسوند همان فایل، مانند تصویر زیر، جایگزین کنید.
اگر می خواهید یک پوشه را مخفی کنید، دستور یکسان است :
$FILE=Get-Item ”path to folder” -Force
$FILE.Attributes=”Hidden”
«مسیر به پوشه» را با مسیر واقعی به سمت پوشه خود جایگزین کنید.
اگر همچنین میخواهید همه فایل ها و زیر پوشه های داخل پوشه خود را مخفی کنید، باید این دستور را در کنار دو مورد قبلی اجرا کنید :
Get-ChildItem -path "path to folder" -Recurse -Force | foreach {$_.attributes = "Hidden"}
PowerShell این دستورات را بدون ارائه هیچ بازخوردی اجرا می کند. اگر همه چیز را به درستی تایپ کرده اید، تمام مواردی که انتخاب کرده اید باید توسط ویندوز به عنوان مخفی علامت گذاری شوند. اگر File Explorer روی «فایل ها، پوشه ها یا درایو های مخفی نشان داده نشود» تنظیم شده باشد، این موارد دیگر نباید قابل مشاهده باشند.

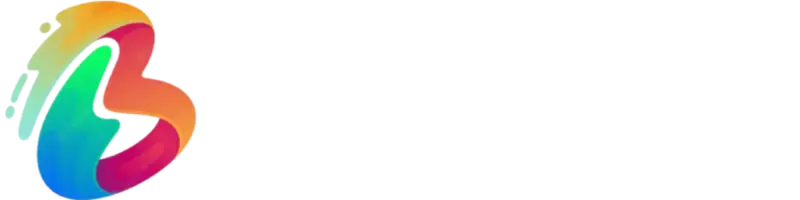
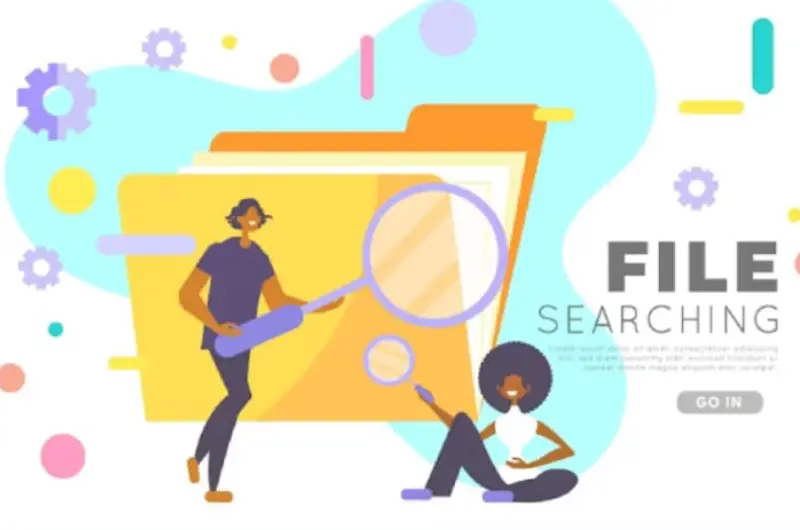
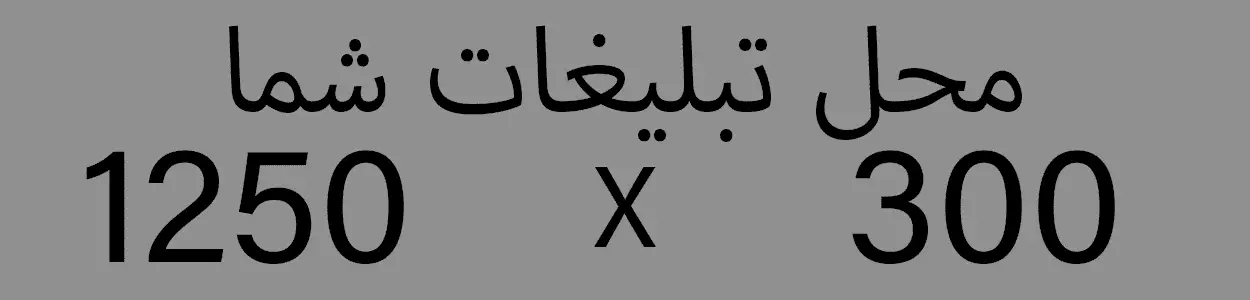
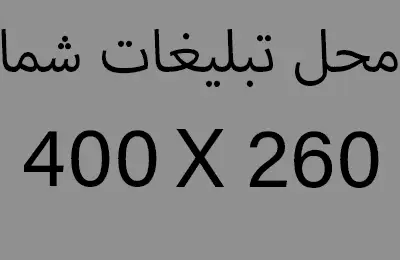






.webp)

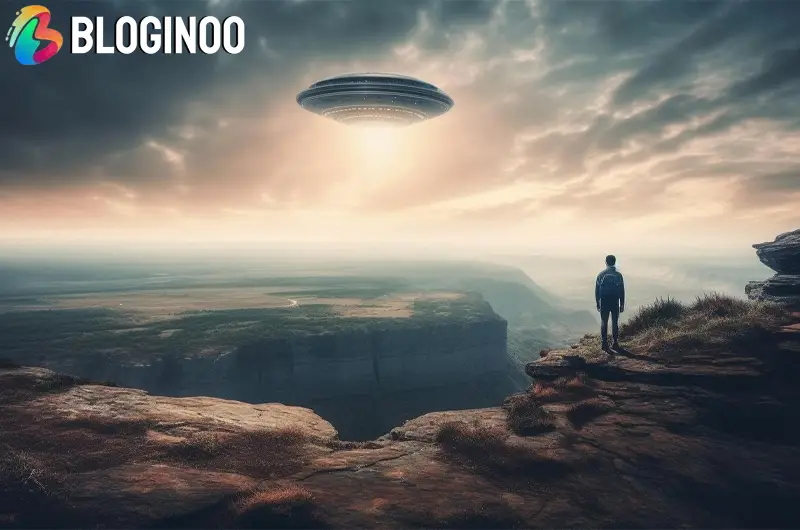




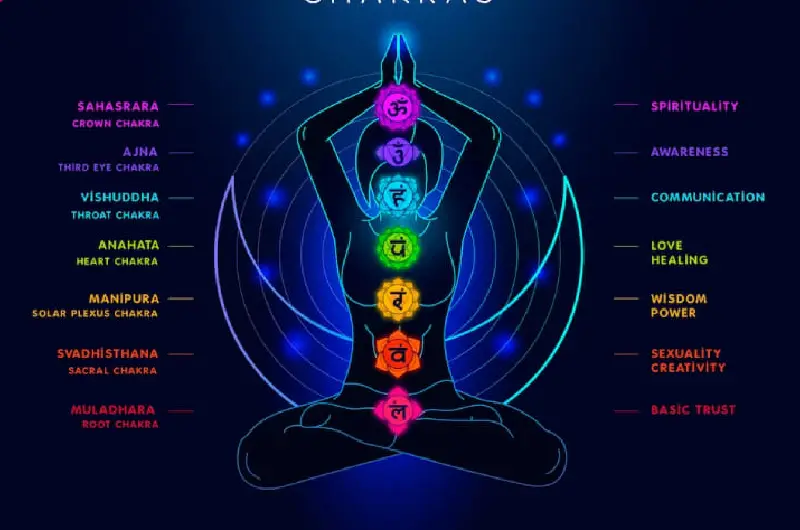
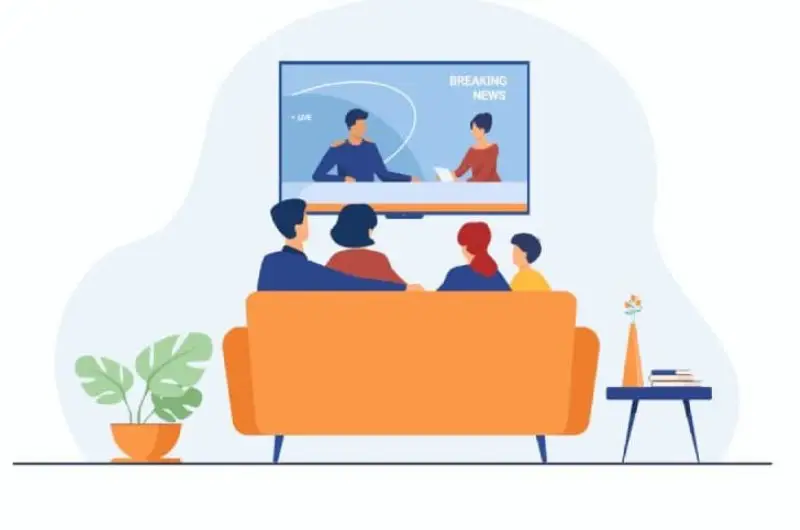
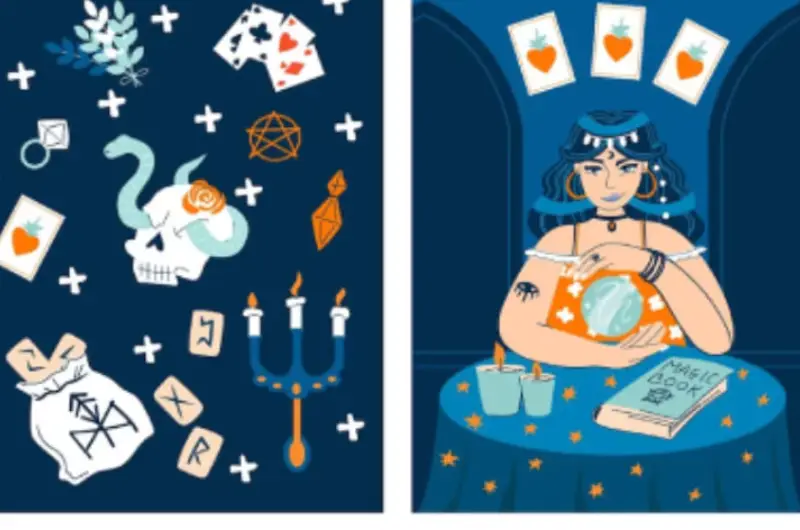





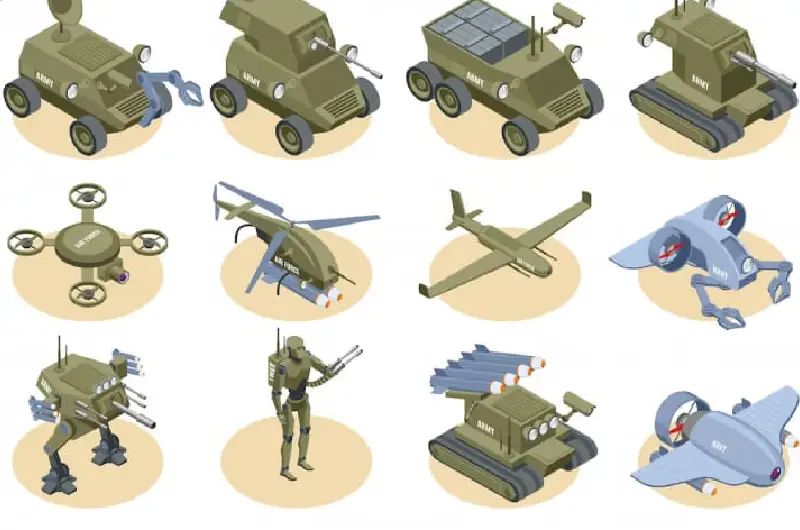

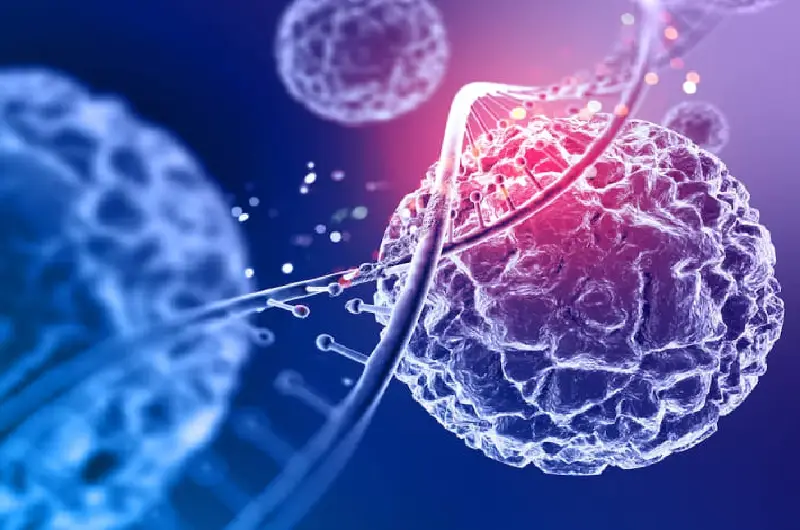

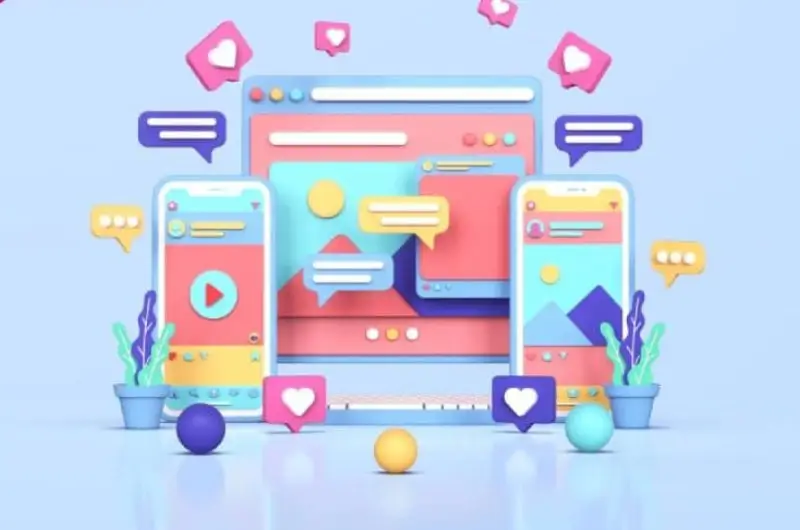



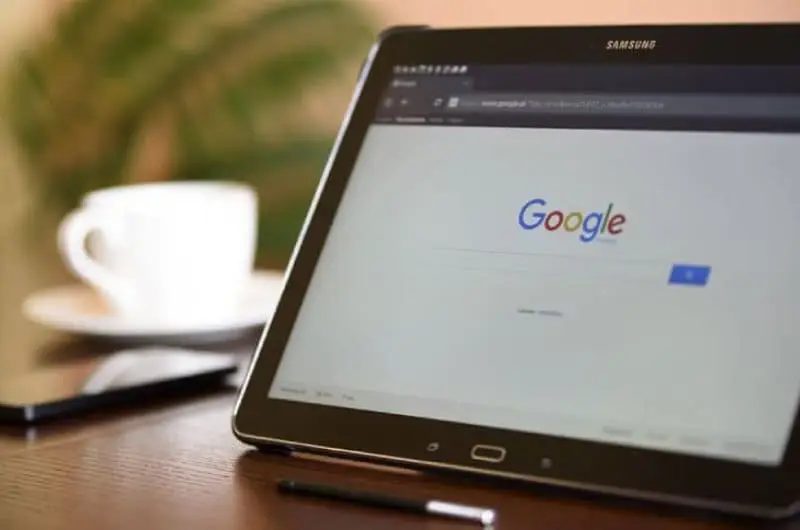

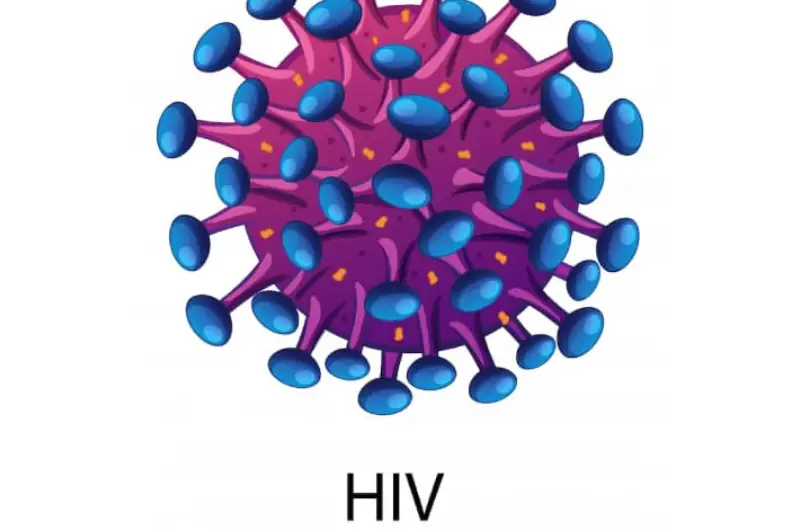



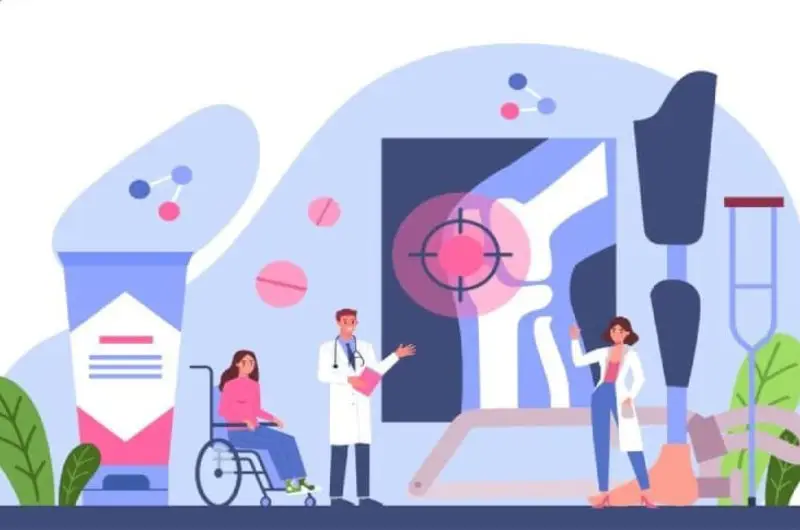
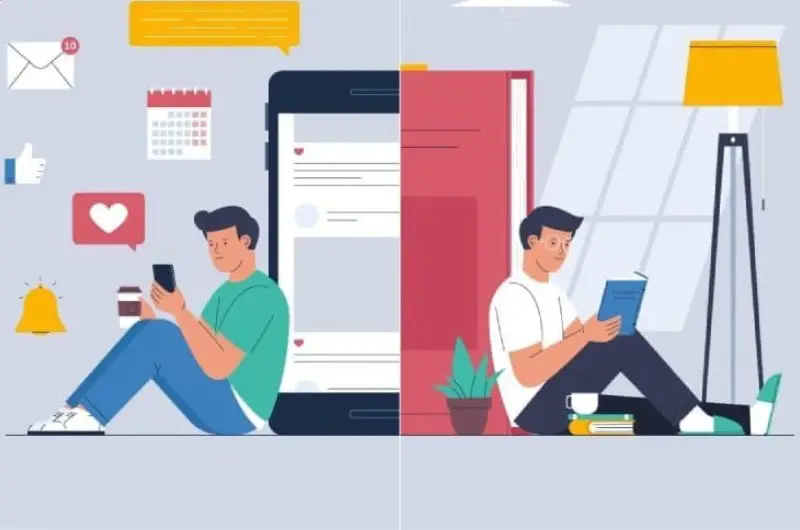

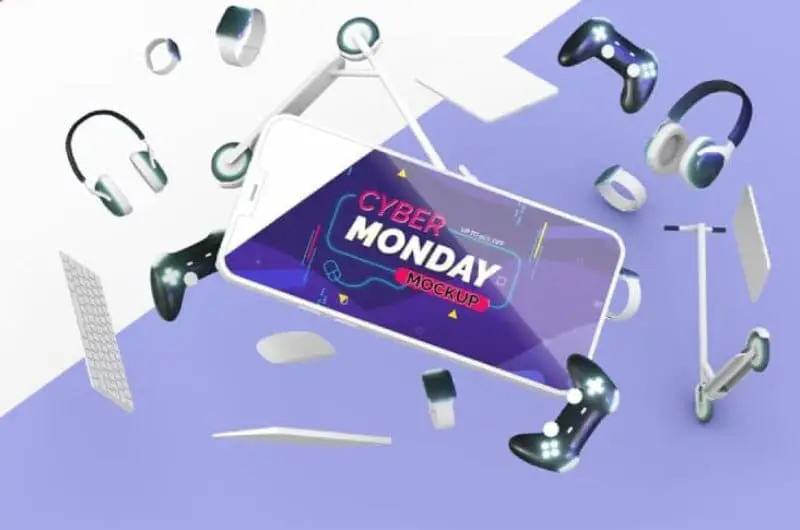
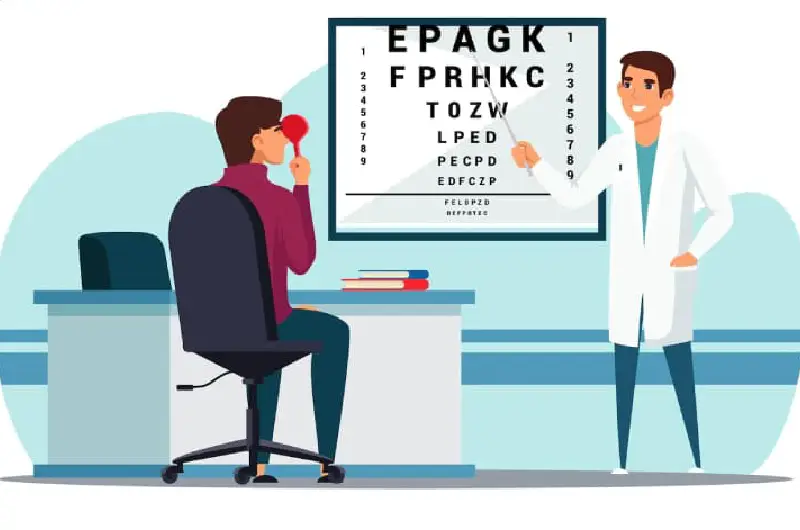

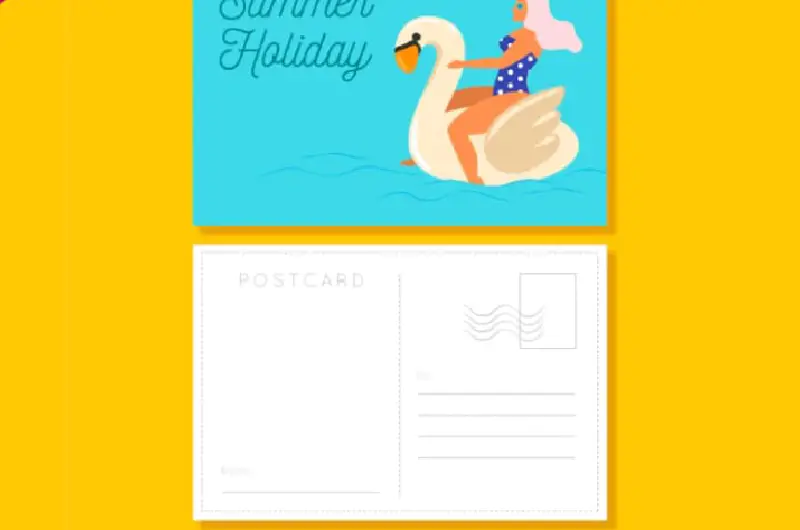

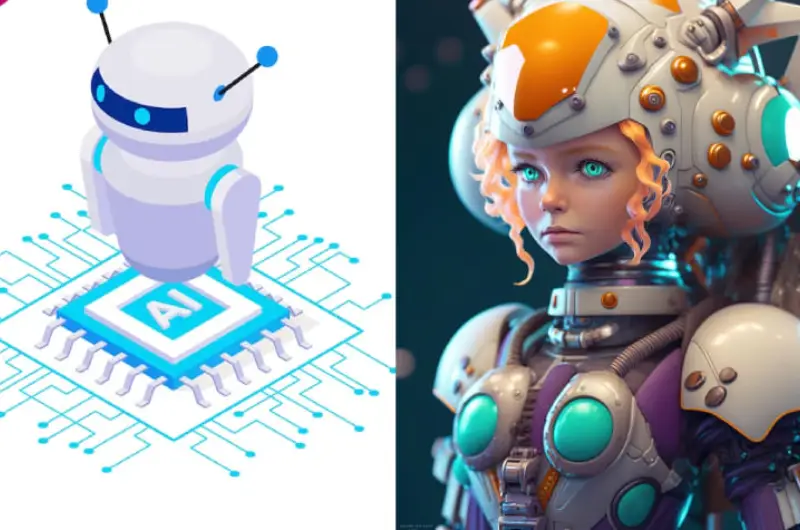

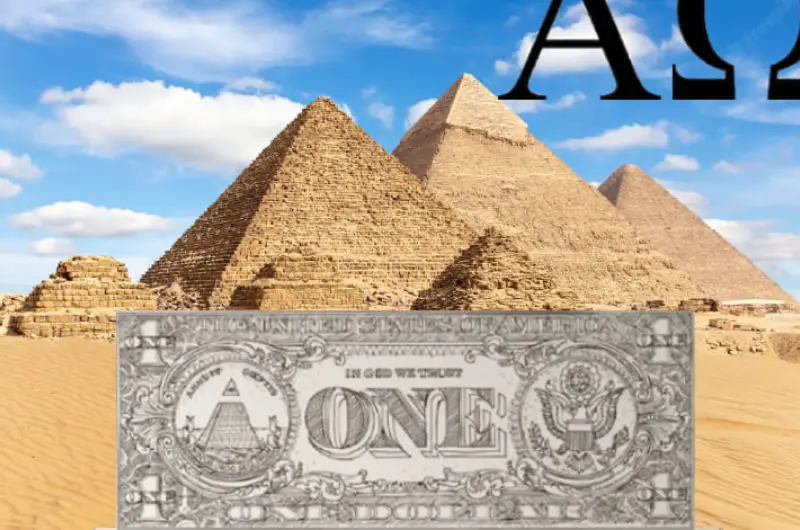
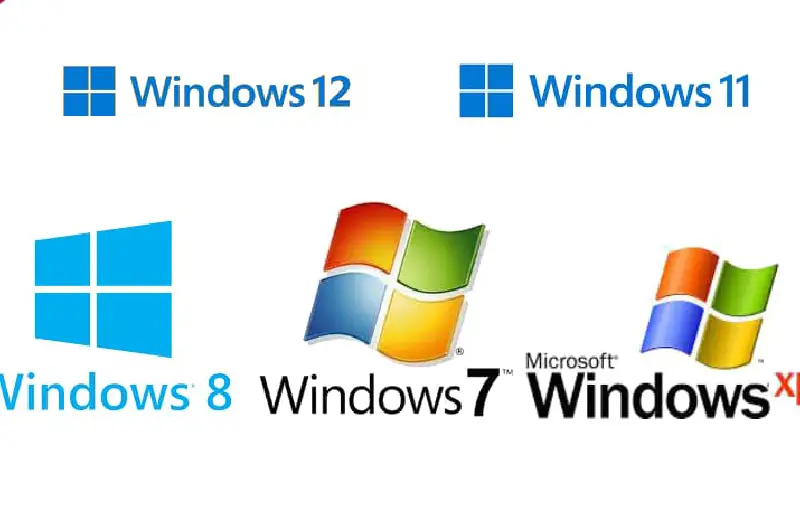
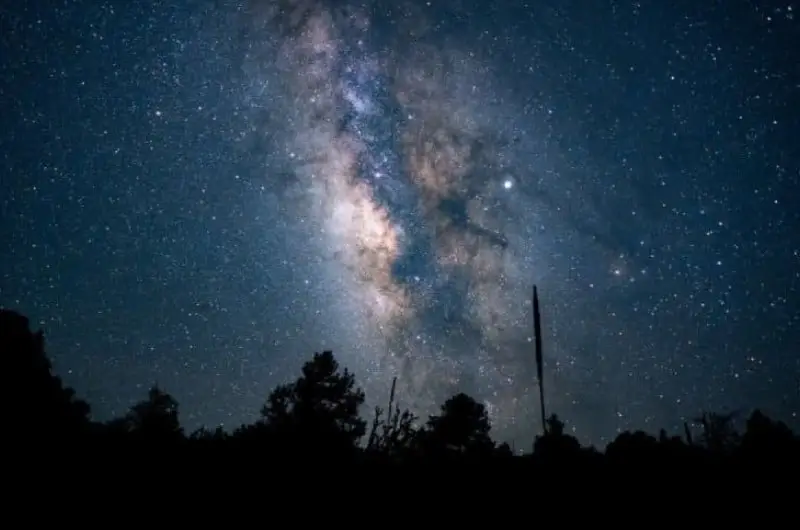
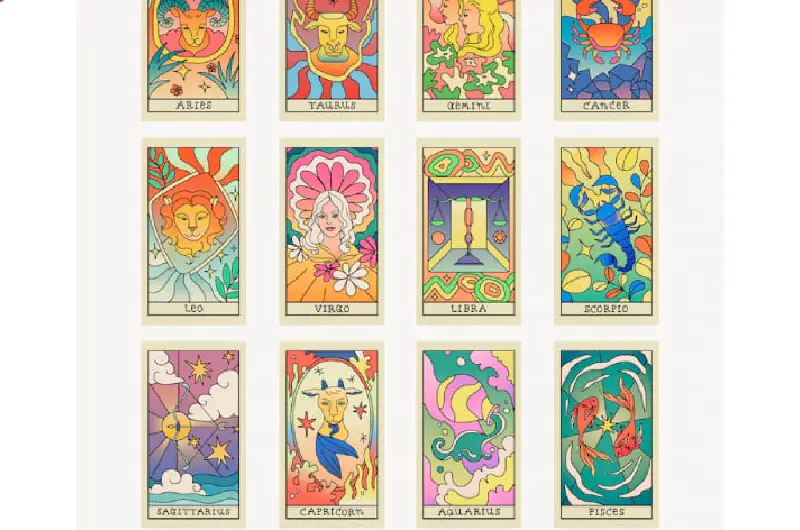


0 نظر آگاشته شده است, نظر تو چیه؟
1500