مجموعه آموزش های کامپیوتری کوتاه و کاربردی
در این مقاله از سایت بلاگینو قراره با هم مجموعه ای از آموزش های کامپیوتری را یاد بگیریم پس با ما همراه باشید.
دنیای دیجیتال نکات و ترفندهای پایان ناپذیری برای رایانه، موبایل و شبکه دارد، هر روز فناوری ها و ایده های جدید به وجود می آید. این ترفندها به ما کمک می کند تا به روشی هوشمندانه و بسیار شهودی کار کنیم. امروز قصد داریم چند ترفند مهم و منحصر به فرد را به اشتراک بگذاریم که تجربه کارکرد رایانه شما را سریعتر و بهتر می کند. ممکن است این احتمال وجود داشته باشد که شما قبلاً برخی از ترفندها را می دانستید اما قطعاً اگر در این صفحه بمانید چیز جدید یاد میگیرید.
1. فایل ها/پوشه های فوق العاده مخفی بسازید
این ویژگی یک سیستم فایل است که به ندرت توسط کاربران عادی شناخته شده است. این ویژگی ها برای مخفی کردن برخی از فایل های سیستم عامل ساخته شده اند که برای کاربران عادی مهم نیست اما می توانید از آن برای مخفی کردن فایل های شخصی خود نیز استفاده کنید.
مراحل SuperHidden کردن فایل های خود:
Command Promt را باز کنید و دستور زیر را تایپ کنید.
attrib +h +s D:\milan.txt
D:\milan.txt مسیر فایل یا پوشه ای است که میخواهید پنهان کنید و باید مسیر فایل یا پوشه مورد نظر خود را وارد کنید.
دو راه برای مشاهده فایلها/پوشههای SuperHidden وجود دارد که ما ساده ترین راه را به شما میگوییم:
به Tools بروید (اگر نمی توانید ابزارها را مشاهده کنید Alt را فشار دهید) بعد Folder Options را انتخاب کنید و بعد به تب View بروید و علامت گزینه Hide protected operating system files (Recommended) را بردارید و Ok را بزنید.
2. کامپیوتر خود را با SYSKEY ایمن کنید (هیچکس نمی تواند کرک کند)
وقتی در مورد رمز ورود ویندوز صحبت می کنیم، گزینه های زیادی در دسترس هستند. اما SYSKEY یکی از ایمنترین راهها برای قفل کردن رایانه شما است که هیچکس نمیتواند آن را حتی پس از استفاده از برنامههای شخص ثالث باز کند. SYSKEY فرآیندی برای رمزگذاری پایگاه داده امنیتی است.
فرآیند فعال/غیرفعال کردن SYSKEY:
با فشار دادن دکمه ویندوز و زدن کلید R صفحه Run command باز شده و شما میتوانید دستورات مورد نظر خود را بنویسید حالا باید کلمه syskey را نوشته و Enter را بزنید یا گزینه Ok را زده و در مرحله بعد در صفحه ای که باز شده گزینهUPDATE را بزنید تا به صفحه بعدی منتقل شوید و در آنجا علامت گزینه Password Startup را بزارید و رمز مورد نظر خود را در کادر password بنویسید و Ok را بزنید.
3. GodMode رایانه خود را بشناسید
سیستم عامل ویندوز مایکروسافت همیشه مورد علاقه اکثر کاربران رایانه شخصی بوده است.
GodMode یکی از مفیدترین توئیک ها برای مدیران سیستم و افراد حرفه ای است. این مجموعه ای از ابزارهای مدیریتی و کاربردی، تنظیمات کنترل پنل است که برای سهولت دسترسی در یک پوشه مرتب شده است.
یک پوشه ایجاد کنید و آن با GodMode.{ED7BA470-8E54-465E-825C-99712043E01C} نامگذاری کنید.
Enter را فشار دهید و آن را باز کنید, در صفحه باز شده تنظیمات زیادی وجود دارد که میتوانید از انها استفاده کنید.
4. از مرورگر وب خود به عنوان دفترچه یادداشت استفاده کنید
اکنون هنگام استفاده از مرورگر کروم نیازی به باز کردن دفترچه یادداشت ندارید. فقط دستور زیر را در url مرورگر تایپ کنید و اینتر را فشار دهید:
data:text/html, <html contenteditable>
5. کامپیوتر خود را به Wifi Hotspot (بدون هیچ نرم افزاری) تبدیل کنید
برای ایجاد یک هات اسپات وای فای برای اشتراک گذاری اینترنت رایانه شخصی خود به هیچ برنامه شخص ثالثی نیاز ندارید، می توانید به راحتی این کار را از Command Prompt انجام دهید. Command Prompt را باز کنید و دستور زیر را در آن وارد کنید در قسمت ssid نامی را برای هات اسپات خود وارد کنید و در قسمت key رمز عبوری را به عنوان رمز هات اسپات خود مشخص کنید.
netsh wlan set hostednetwork mode=allow ssid=Hotspotname key=password
همچنین باید اتصال اینترنت خود را با این نقطه اتصال به اشتراک بگذارید تا همه بتوانند از آن استفاده کنند. از کنترل پنل به گزینه «Network and Sharing» بروید و در پنل سمت چپ روی «Change adaptor settings» کلیک کنید.
در اینجا، بر روی اتصال اینترنتی مورد استفاده خود کلیک راست کرده و روی "Properties" کلیک کنید. در ویژگی ها، به تب اشتراک گذاری بروید و گزینه «Allow other network users to connect through this computer's internet connection» را علامت بزنید تا اتصال اینترنت شما به اشتراک گذاشته شود.
6. ظاهر ویندوز 10 را سفارشی کنید
شما می توانید ظاهر ویندوز 10 را تغییر دهید, برای تنظیم اندازه متن:
اول دکمه Start را انتخاب کنید بعد گزینه Settings و بعد Ease of Access و بعد از ان به قسمت Display بروید.
2. از نوار لغزنده زیر برای بزرگتر کردن متن استفاده کنید تا متن روی صفحه نمایش شما بزرگتر شود. یا گزینه ای را از منوی کشویی در زیر Make Everything greater برای تغییر اندازه همه عناصر روی صفحه انتخاب کنید.
اگر کنتراست کافی بین عناصر روی صفحه نمایش خود نمی بینید، از تم کنتراست بالا استفاده کنید. دکمه Start و سپس Settings و بعد Ease of Access و بعد از ان High contrast و روی گزینه Turn on high contrast کلیک کنید.
برای مشاهده بهتر نشانگر ماوس، دکمه Start و سپس Settings را انتخاب کنید بعد گزینه Devices و بعد گزینه Mouse را انتخاب کنید و بعد از ان Additional mouse options را بزنید و تغییرات دلخواه خود را اعمال کنید.
7. تایپ کردن را متوقف کنید و صحبت کنید
به جای یادداشت کردن یک یادداشت یا نوشتن مقاله، می توانید با رایانه شخصی خود صحبت کنید. همچنین می توانید رایانه خود را با صحبت کردن با آن کنترل کنید، مانند شروع برنامه ها، باز کردن منوها و کلیک کردن روی دکمه ها.
1. Speech را در پنجره جستجو در کنار نماد Start تایپ کنید. Enter را فشار دهید یا روی دکمه ای که می گوید Windows Speech Recognition کلیک کنید.
2. نوع میکروفون مورد استفاده خود را انتخاب کنید، مانند هدست، میکروفون رومیزی یا شاید میکروفونی که در خود رایانه تعبیه شده است. روی Next کلیک کنید.
3. یک تست صوتی کوتاه انجام دهید، سپس مطمئن شوید که کلید روی گزینه On کنار Dictate text تنظیم شده است و دستگاه خود را با استفاده از صدای خود کنترل کنید.
4. مکان نما را در هر قسمت متنی، مستقیماً در ویندوز 10 یا در برنامه ای مانند Microsoft Word قرار دهید. کلید لوگوی ویندوز و H را فشار دهید و شروع به صحبت در میکروفون رایانه خود کنید.
8. از One Drive رایگان برای ذخیره فایل ها استفاده کنید
OneDrive سرویس ابری مایکروسافت است، یک انبار آنلاین برای ذخیره فایلها در خارج از سایت. اگر هارد دیسک رایانه شما مشکل داشته باشد یا رایانه شما در آتش سوزی یا فاجعه دیگری آسیب ببیند، آنها را از ناپدید شدن جلوگیری می کند. به علاوه، می توانید به فایل ها دسترسی داشته باشید و اغلب آنها را در فضای ابری اجرا کنید. و می توانید در زمان واقعی با دیگران در جاهای دیگر همکاری کنید.
مایکروسافت به شما 5 گیگابایت فضای رایگان می دهد. اما کاربران مایکروسافت 365 که برای طرح هایی که از 69 دلار در سال شروع می شود، پرداخت می کنند، حدود 1000 گیگابایت فضای ذخیره سازی OneDrive را شامل می شوند. Microsoft 365 شامل Excel، Outlook، PowerPoint و Word است. می توانید فضای ذخیره سازی آنلاین بیشتری بخرید.
ویندوز 10 OneDrive را ادغام میکند، بنابراین میتوانید بین پوشههای محلی و OneDrive در Windows Explorer بکشید و رها کنید، گویی همه آنها در رایانه شما ذخیره شده است. اتصال به اینترنت مورد نیاز است.
OneDrive را در پنجره جستجو در پایین صفحه تایپ کنید یا روی Start کلیک کنید و بعد OneDrive. ممکن است از شما خواسته شود با یک شناسه معتبر Microsoft یا Hotmail وارد حساب OneDrive خود شوید، اما این فقط یک بار لازم است.
اکنون، وقتی در File Explorer هستید، میتوانید روی OneDrive در سمت چپ کلیک کنید تا محتویات فضای ذخیرهسازی آنلاین خود را ببینید. یا با موس خود روی یک فایل کلیک راست کرده و Move to OneDrive را انتخاب کنید. همچنین میتوانید به OneDrive.com بروید و به فایلهای خود دسترسی پیدا کنید یا برنامه OneDrive را برای تلفن هوشمند یا رایانه لوحی خود دانلود کنید.

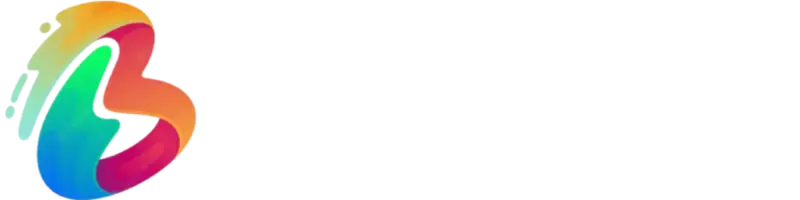

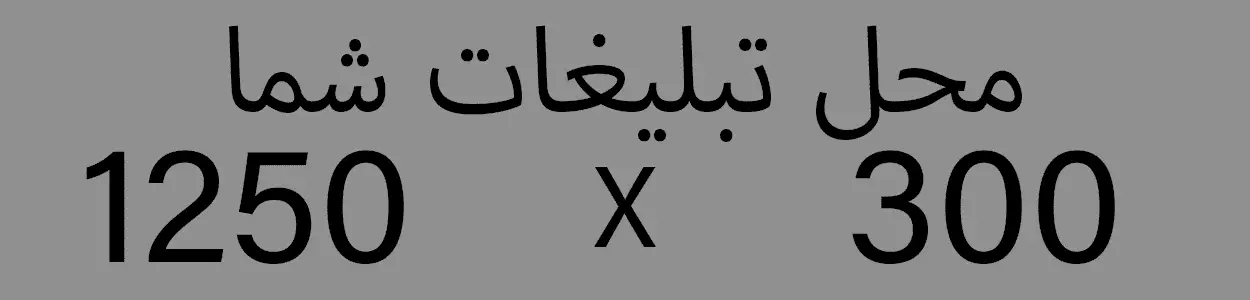
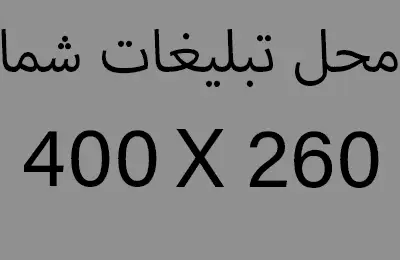






.webp)

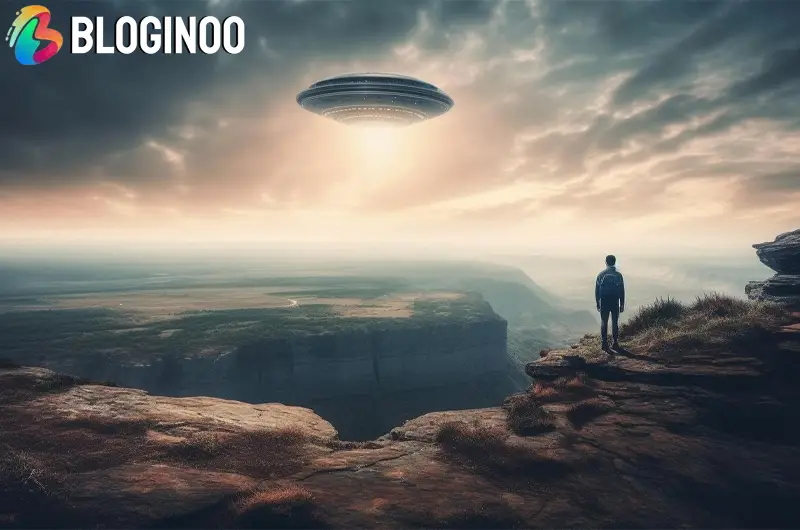




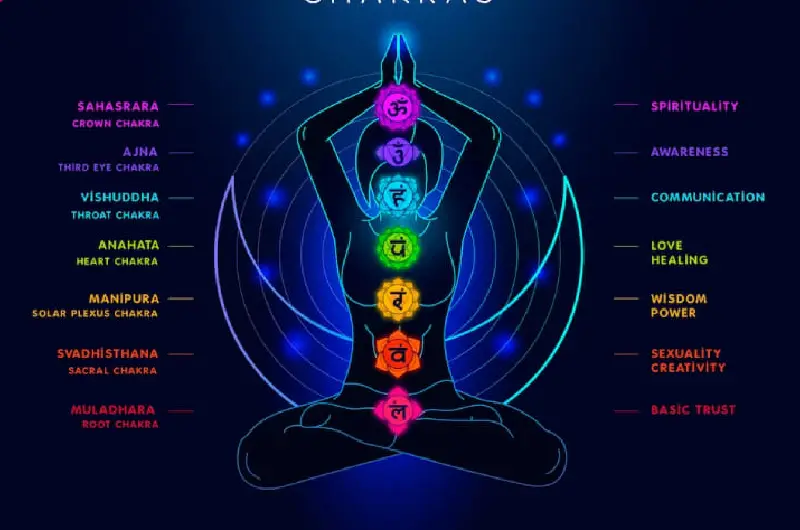
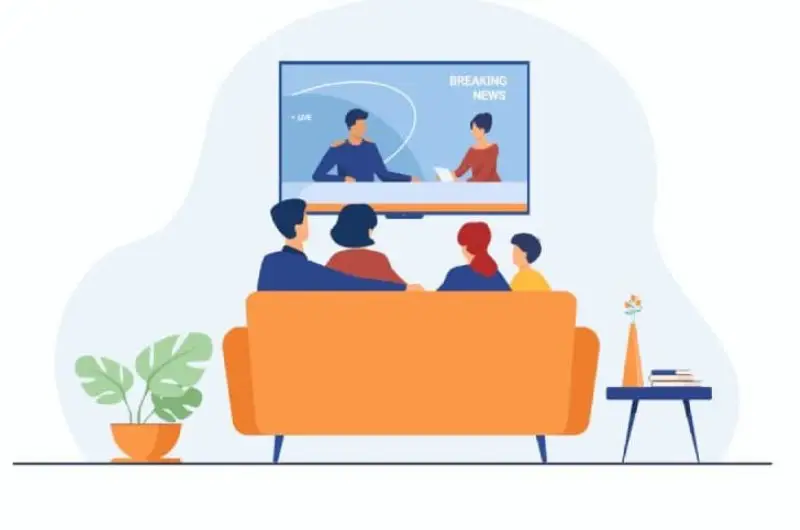
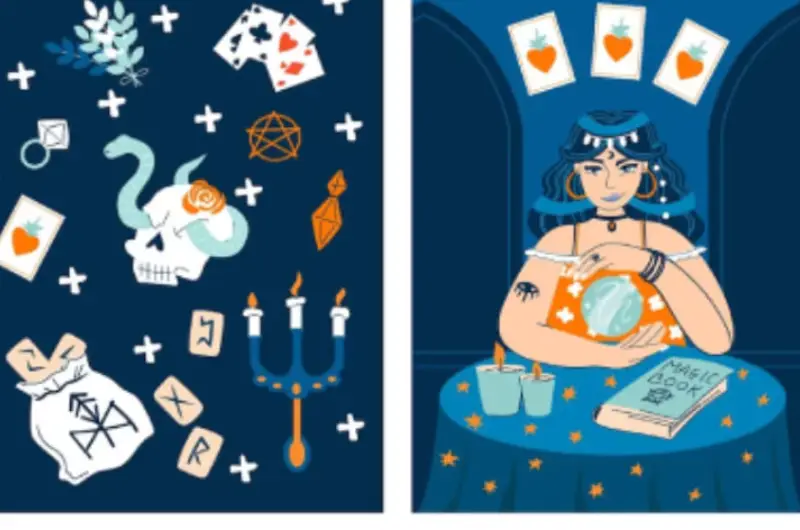





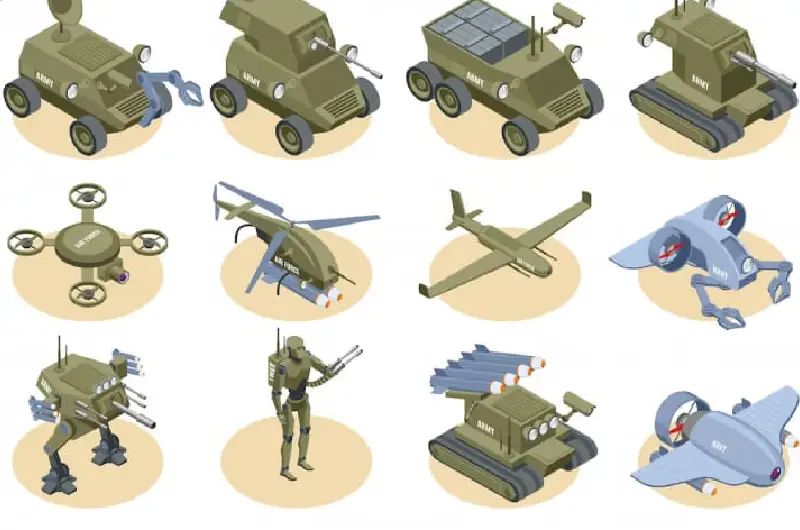

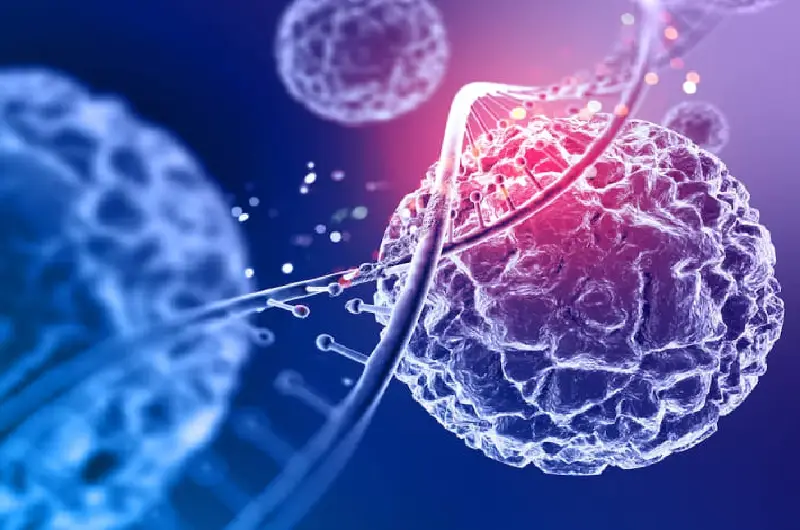

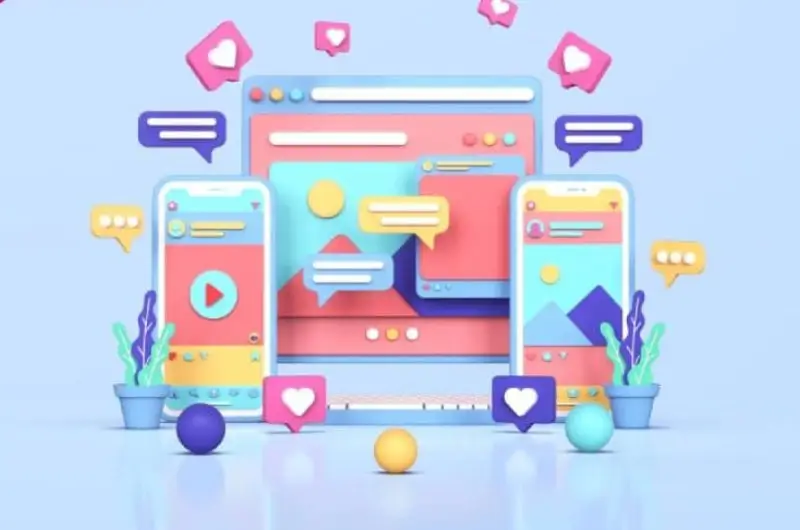



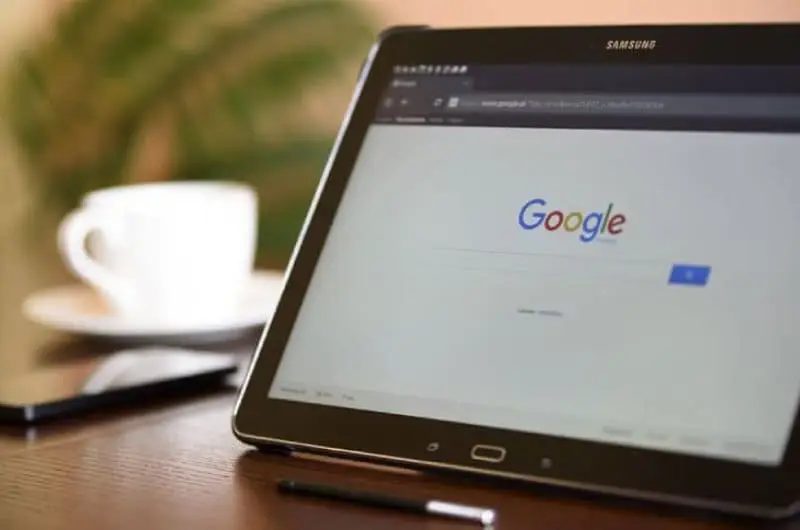

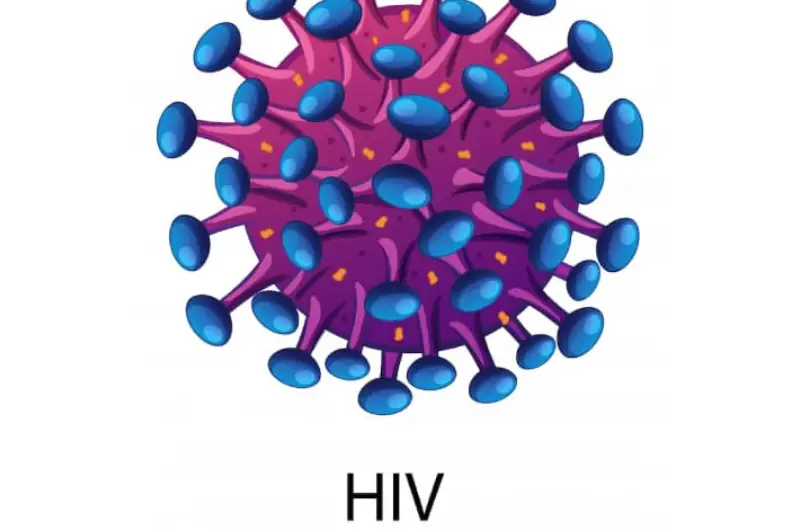



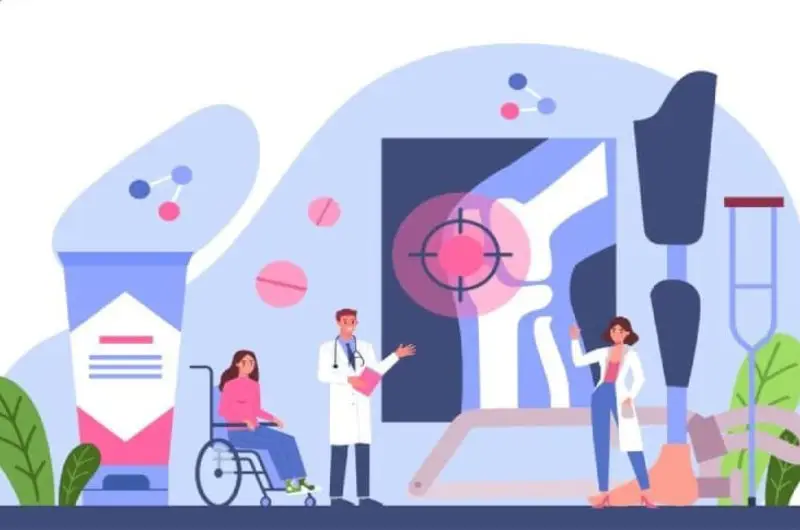
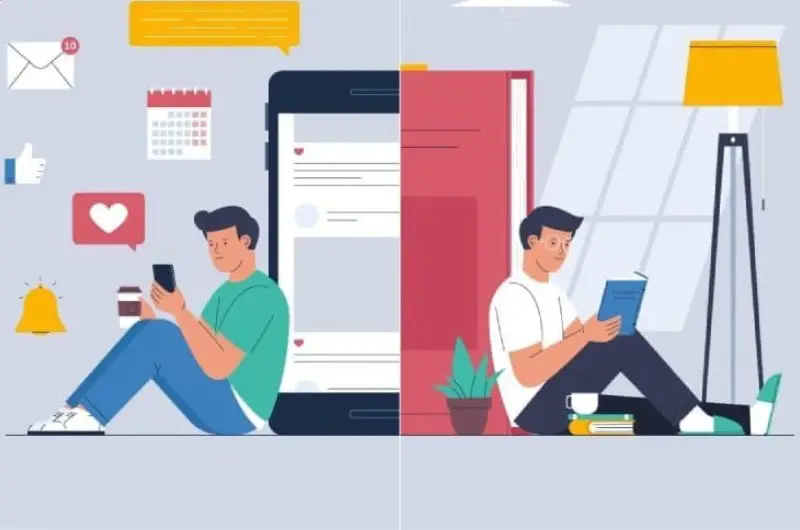

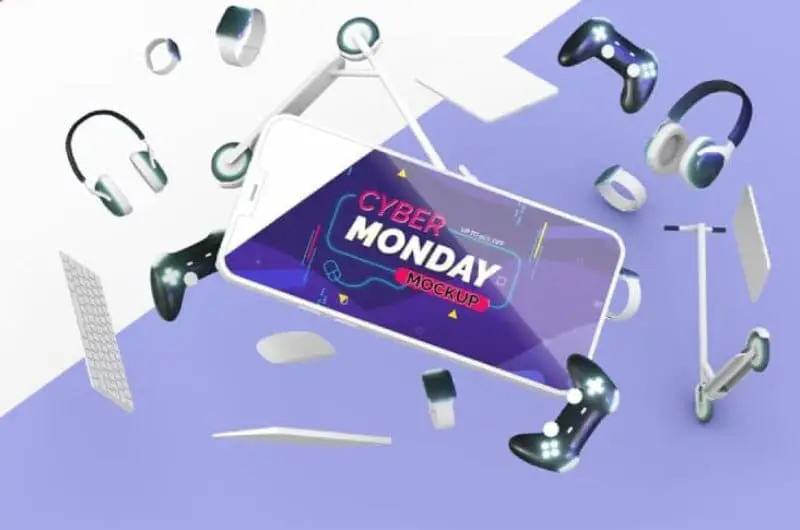
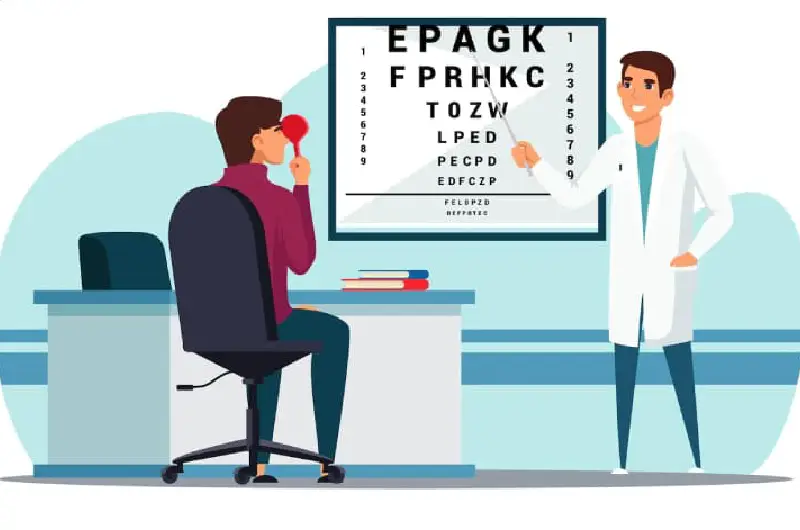

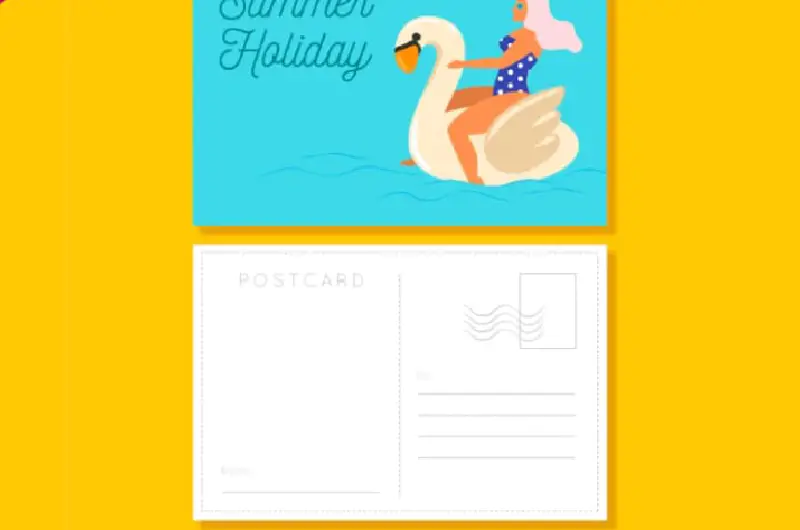

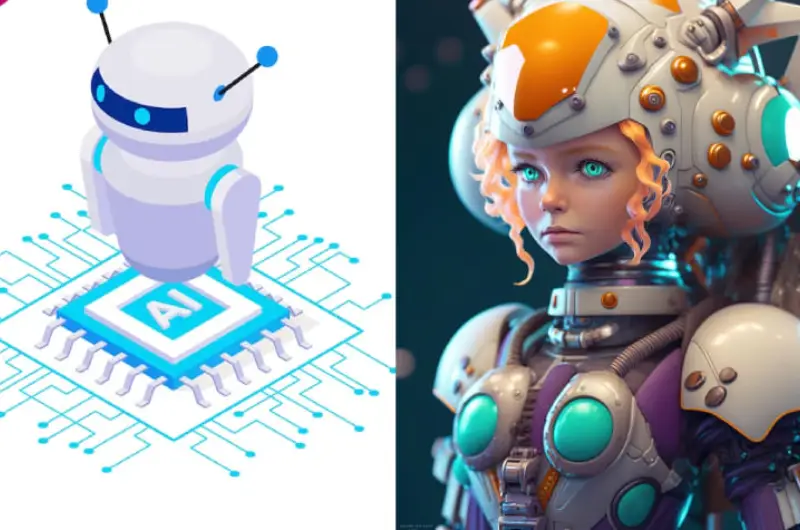

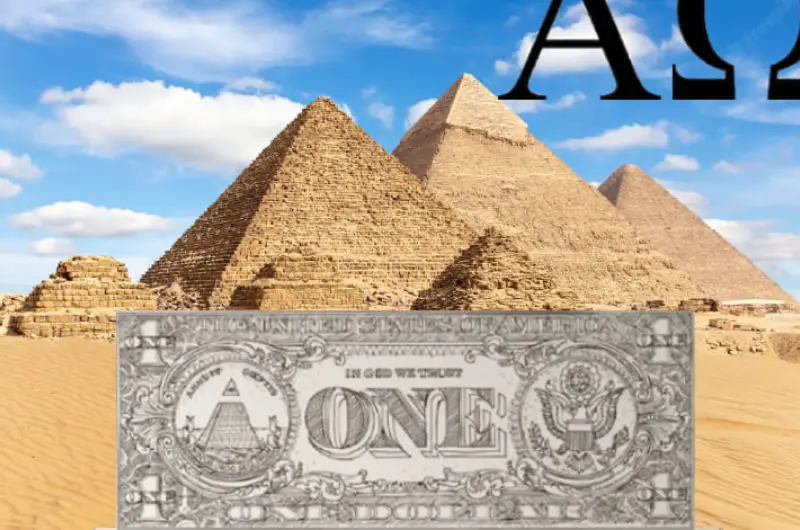
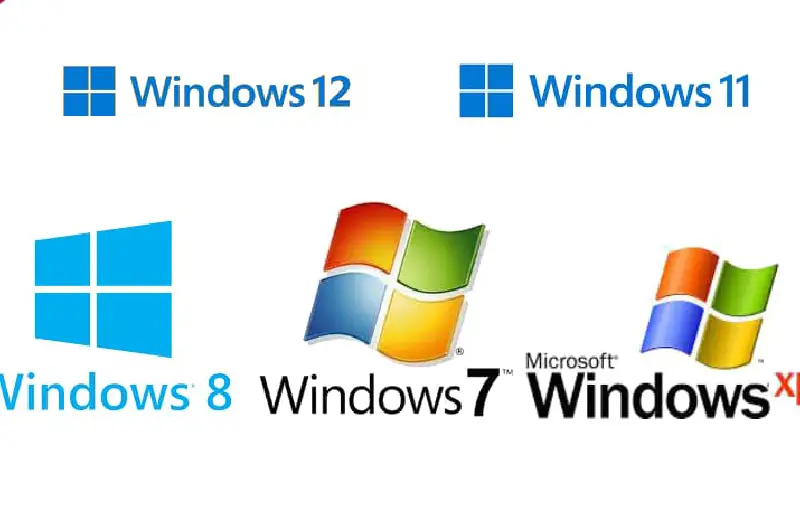
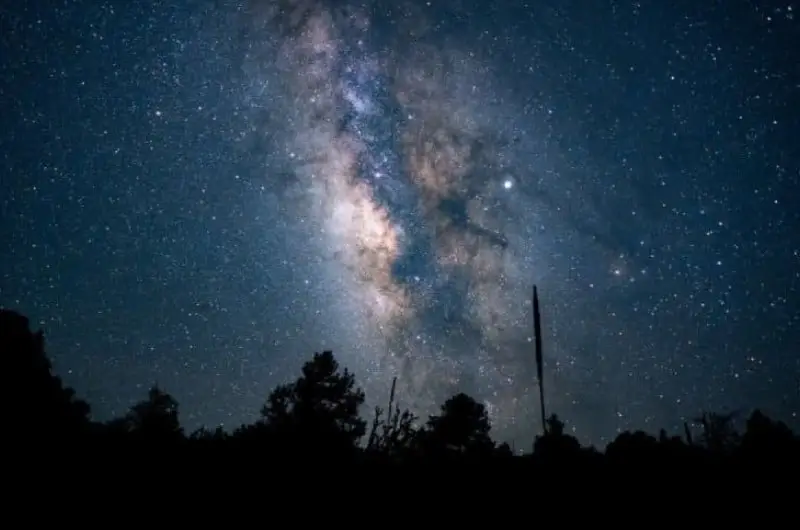
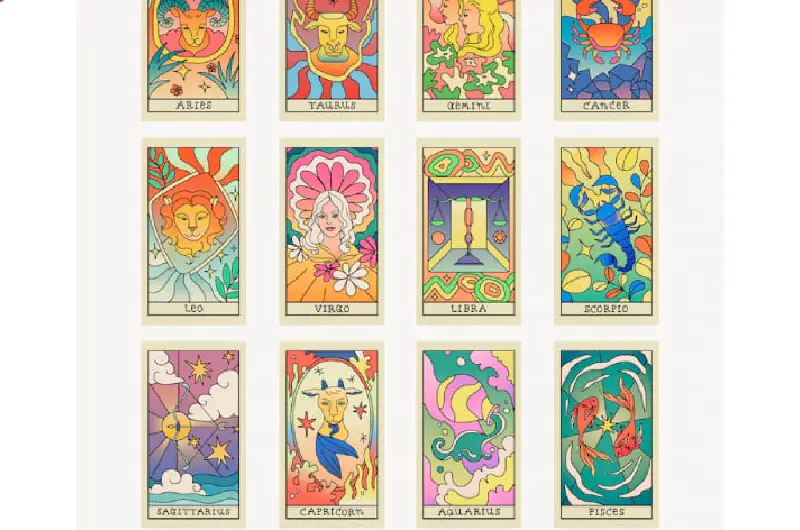


0 نظر آگاشته شده است, نظر تو چیه؟
1500